Windows11(10も同じです)の一番簡単なPython環境構築方法を紹介したいと思います。
他にもWSLやAnnacondaなどを用いが方法もありますが、初めての場合には混乱する人も多いと思います。
実際に私が最初に構築した際にGoogle検索して出てきた方法が、Annacondaをインストールする方法だったのでやってみたのですが、よく理解せずに使っているうちに混乱をしてしまった経験があったため、まずは一番シンプルな環境構築方法を紹介させていただきます。
Windows用インストーラーのダウンロード
Pythonのインストーラーをダウンロードします。
下記リンクから、Windows用Pythonダウンロードページにアクセスしてください。
Python3の最新バージョンをインストールします。
アクセスしたサイトに最新バージョンのインストーラーがあるので、クリックしてダウンロードしてください。
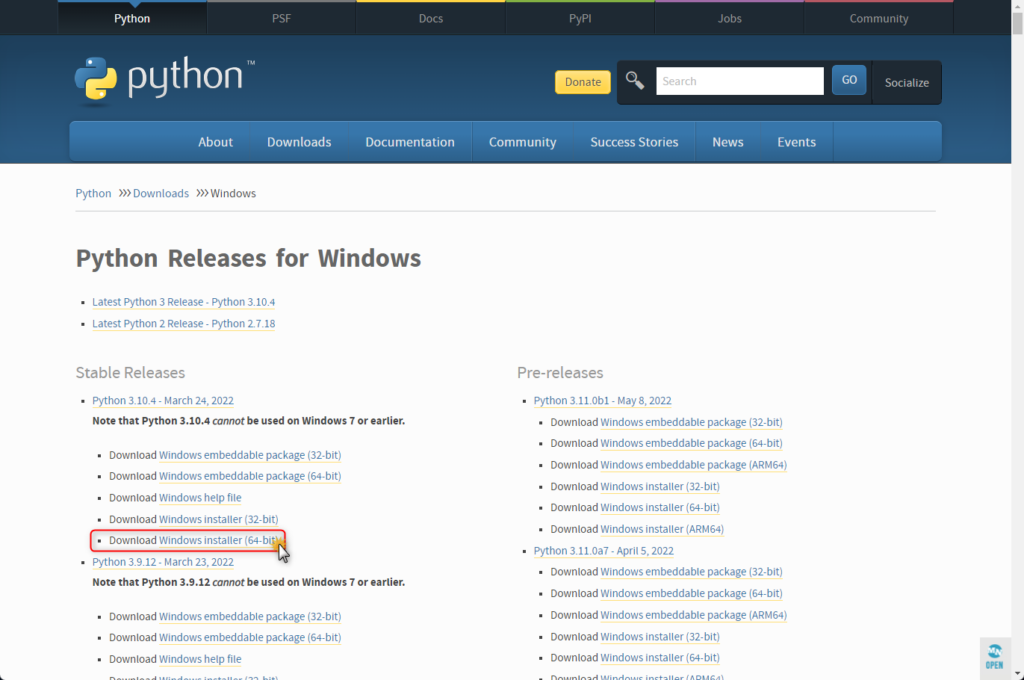
Pythonをインストール
先ほど保存したインストーラーを起動します。
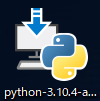
インストール画面が立ち上がります。
1.「Add Python *.** to PATH」をチェック
これをチェックすると、Windowsの環境変数:PATHにPythonのインストールパスが追加されます
簡単にPythonを呼び出せるようになるので、チェックするとよいと思います。
2.「Install Now」をクリックするとインストールが始まります
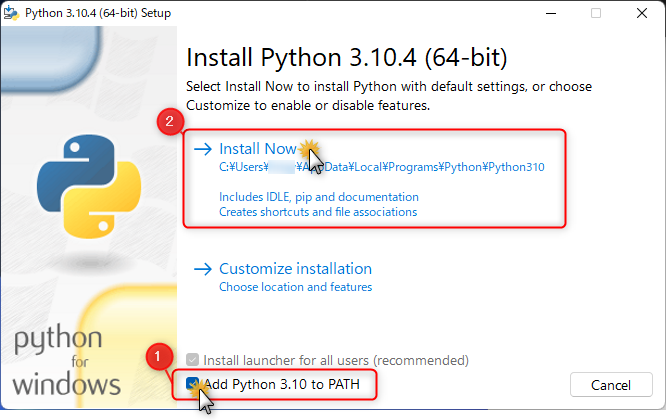
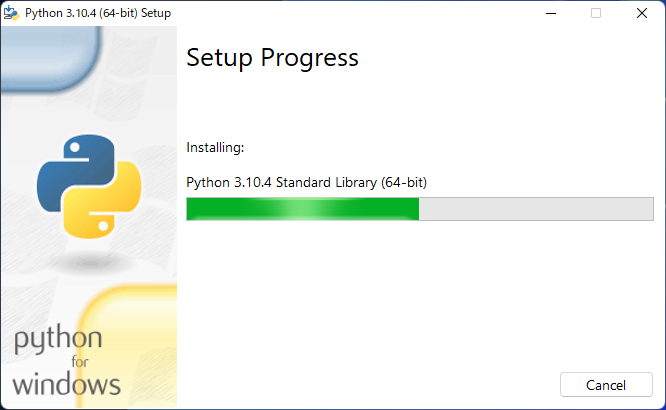
以下の画面が表示されたらインストールは完了です。
「Disable path length limit」をクリックすると、パスの文字数制限を無効できます。
あまり影響がない設定ですが、無効にしていて良いと思います。
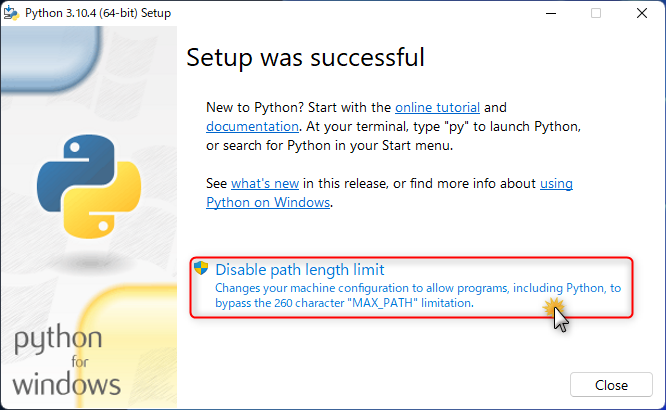
「Close」をクリックして終了です。

Python起動確認
インストールが完了したら、実際にPythonが動作するか確認します。
スタートメニュー(または検索アイコン)をクリックし、「cmd」と入力します。
コマンドプロンプトが候補に出てくるので、クリックして起動します。
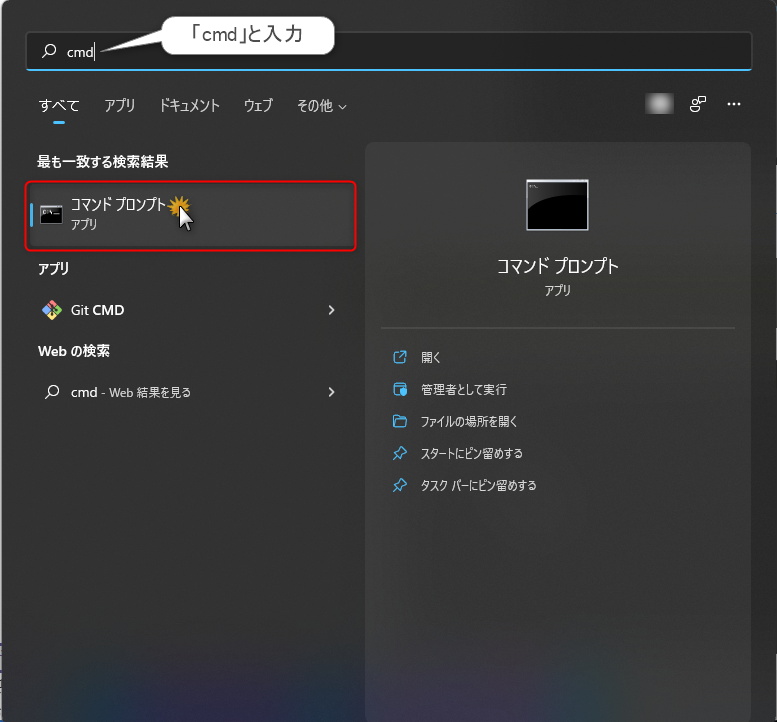
コマンドプロンプトが起動したら、「python –version」と入力します。
画像のように「Python *.**.*」とインストールしたPythonのバージョンが表示されればOKです。
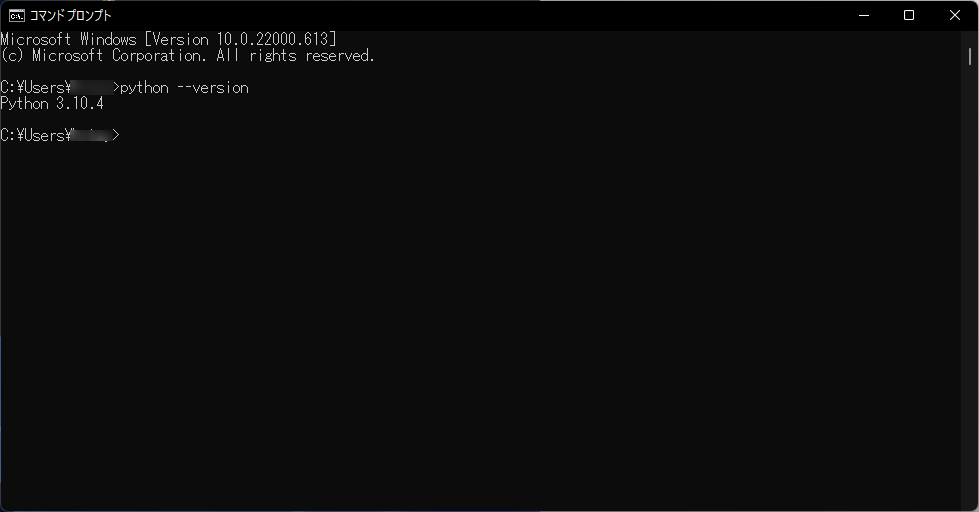
まとめ
Windows11でのPythonインストール方法の一番簡単な方法を紹介しました。
次は実際にプログラミングし、実行するためにVisual Stutio Codeをインストールして動かしてみる方法を紹介したいと思います。

コメント