こんにちは
皆さん、今日もpip installでエラーに悩まされていませんか?
会社のプロキシ設定が複雑で、Pythonの環境構築が思うように進まない…そんな悩みを抱える方は少なくありません。
この記事では、プロキシ環境下でのPython開発を劇的に改善するツール「Px」をご紹介します。
Pxを使えば、わずらわしいプロキシ設定を自動化し、ストレスなく開発に集中できる環境を構築できます。具体的な設定方法からトラブルシューティングまで、Pxの活用術を徹底解説。
この記事を読めば、あなたも快適なPythonライフを送れるようになるでしょう。
Pxとは?~プロキシ環境の救世主~
Pxの概要
Pxは、Windows環境におけるプロキシ設定を自動化し、Python開発をスムーズにするためのツールです。
企業内ネットワークなど、プロキシサーバーを経由しなければインターネットに接続できない環境下で、Pythonのパッケージ管理や外部ライブラリの利用を容易にします。
なぜPxが必要なのか
企業におけるPython開発では、社内プロキシが原因でpip installができない、パッケージ管理が煩雑になる、といった問題が頻繁に発生します。Pxを導入することで、これらの課題を解決し、開発効率を大幅に向上させることができます。
Px導入のメリット:
- 時間短縮:プロキシ設定にかかる時間を削減
- 効率化:開発環境構築をスムーズに
- ストレス軽減:エラーに悩まされる時間を減らす
Pxの3つの特徴
Pxは、以下の3つの特徴を備えています。
- ユーザーフレンドリー:簡単セットアップ、直感的なインターフェース
- 自動化:プロキシ設定の自動化、手動設定の排除
- 互換性:Windows環境に特化、企業PCでの利用に最適
Pxインストール&設定【図解付き】
ダウンロード
Pxは、GitHubリポジトリから最新版zipファイルをダウンロードできます。
ページに行くと、バージョンごとの圧縮ファイルのリストが表示されます。OSごとに準備されていますが、Windows用のファイルは「Show all 30 assets」をクリックして展開する必要があります。
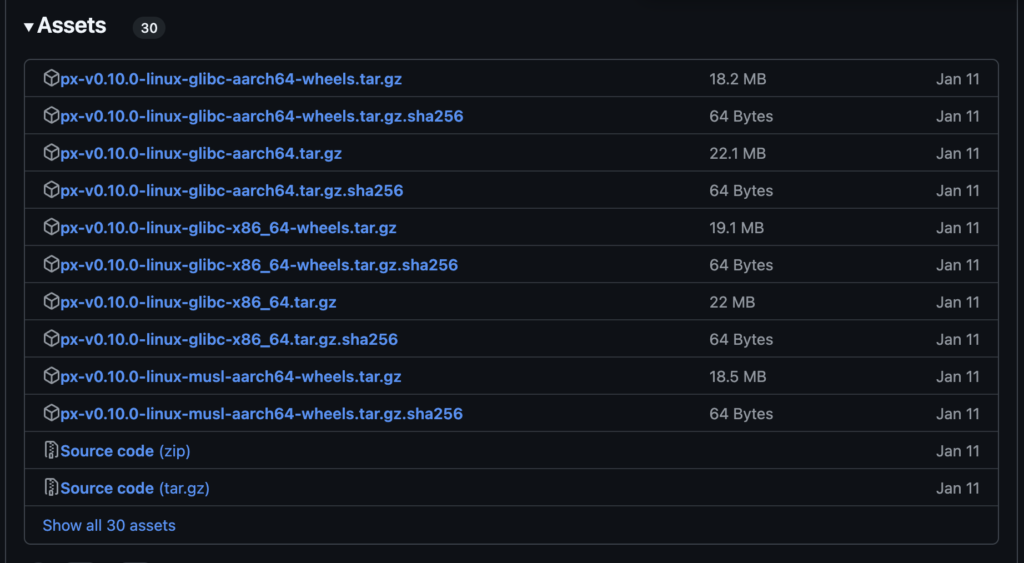
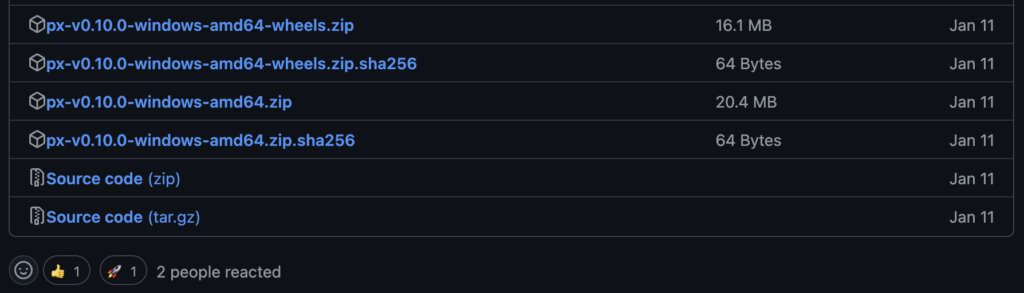
一番下の方にWindowsのzipファイルがあるので、ダウンロードします。
私は今回は「px-v0.10.0-windows-amd64.zip」を取得しました。
インストール
ダウンロードしたzipファイルを展開し、任意のディレクトリに配置します。コマンドプロンプトを開き、Pxを配置したディレクトリに移動して、--installオプションを実行します。
px --install次に、以下コマンドでpx.iniファイルを生成します
px --save設定
Pxの設定は、px.iniファイルを編集することで行います。プロキシサーバーのアドレス、ポート番号、認証情報などを設定します。
プロキシサーバーの設定は、Edgeなどのブラウザの設定から確認できます。
Microsoft Edge のプロキシ設定を確認するには、次の手順に従います。
- Microsoft Edge を起動します。
- 画面右上の設定ボタン(3つの点の部分)をクリックします。
- 「設定」をクリックします。
- 「詳細設定」をクリックします。
- 「プロキシセットアップ」をクリックします。
- 「プロキシセットアップを開く」をクリックします。
- Windows の設定ウィンドウが開くので、「Windowsのプロキシ設定」の項目を参考に確認します。
また、Windows キー + R を押して「inetcpl.cpl」を入力し、OK をクリックして「接続」タブをクリックし、「LAN設定」をクリックしてもプロキシ設定を確認できます。
起動
Pxは、コマンドプロンプトからpx.exeを実行することで起動します。自動起動を設定することで、PC起動時に自動的にPxを起動できます。
私の場合はスタートアップにpx.exeのショートカットを配置して、パソコンが起動した時に同時に起動するように設定しています。
Px設定ファイル徹底解説
px.ini設定例
[proxy]
server =
pac = http://hogehoge.com:9999/
listen = 127.0.0.1
port = 3128
gateway = 0
hostonly = 1
allow = ...
noproxy =
useragent =
username =
auth =
[settings]
workers = 2
threads = 5
idle = 30
socktimeout = 20.0
proxyreload = 60
foreground =0
log = 0主要パラメータ解説
server: プロキシサーバーのアドレスpac: PACファイルのアドレスlisten: PxがリッスンするIPアドレスport: Pxがリッスンするポート番号
企業環境向け設定
企業環境では、セキュリティポリシーに合わせた設定が必要です。NTLM認証に対応するために、usernameとauthパラメータを設定します。
私の会社のプロキシは不要なので、空でも問題なく動作しました。
ここは企業ごとに異なると思いますので、空のままで通信できなかった場合には設定する必要があると思います。
トラブルシューティングQ&A
Q1: プロキシ認証エラーが発生します。どうすればいいですか?
A1: usernameとauthパラメータが正しく設定されているか確認してください。
Q2: Pxが起動しません。原因は何が考えられますか?
A2: ポート番号が他のプロセスで使用されていないか確認してください。
Q3: 特定のサイトにアクセスできません。設定に問題がありますか?
A3: allowパラメータにアクセス許可されていないIPアドレスが含まれていないか確認してください。
Q4: px.iniの設定を変更しても反映されません。なぜですか?
A4: Pxを再起動してください。
まとめ~Pxで快適なPythonライフを!~
この記事では、プロキシ環境下でのPython開発を強力にサポートするツール「Px」について解説しました。
Pxを導入することで、煩雑なプロキシ設定から解放され、開発効率を大幅に向上させることができます。設定方法やトラブルシューティングを参考に、ぜひPxを使いこなして、快適なPythonライフを実現してください。
さあ、あなたもPxをダウンロードして、ストレスフリーな開発を始めましょう!


コメント