毎日、同じフォルダを開いて、ブラウザを起動して、資料を貼り付けて――そんな「繰り返し作業」に時間を奪われていませんか?
実は、その30分の作業を“3秒”で終わらせることが、Windows環境なら可能です。
フリーで使えるスクリプト言語「AutoHotkey(AHK)」を使えば、「キー一つでフォルダを開く」「マウスを特定位置へ動かす」「定期処理を自動化」などが実現できます。
本記事では、業務効率化を真剣に考えるあなたのために、
- AutoHotkeyが「何を」「なぜ」可能にしているか
- 導入から即使えるスクリプト例
- 応用テクニック・セキュリティ注意点 の3ステップで丁寧に解説します。 今こそ、“繰り返し作業”から抜け出して、新しい働き方を始めましょう。
AutoHotKeyとは?:Windows自動化の強力な味方
「AutoHotkeyって何?」という疑問を持つ方も多いはず。AutoHotkeyは、Windows上の操作を“スクリプト”として記述し、キーやマウス操作、ウィンドウ管理まで自動化できるフリーのオープンソース言語です。
例えば、「Ctrl + Alt + N」でメモ帳を開いたり、「tyvm」とタイプすると「Thank you very much!」に置き換えたり——業務での無駄な動きを一気に削減できます。
業務効率化という文脈では、「同じ手順」を何度も繰り返すことこそがコストです。AutoHotkeyは、こうした“手順”をスクリプト化し、自分の代わりに実行してくれる“電動アシスタント”です。
次の章では、導入から具体的に手を動かせるように進めていきましょう。
導入手順:ダウンロードから初めてのスクリプトまで
導入は思っているよりも簡単です。まずはAutoHotkey公式サイトからソフトをダウンロードしインストール。
インストール手順
AutoHotkeyの公式サイトから最新バージョンをダウンロードし、インストールします。
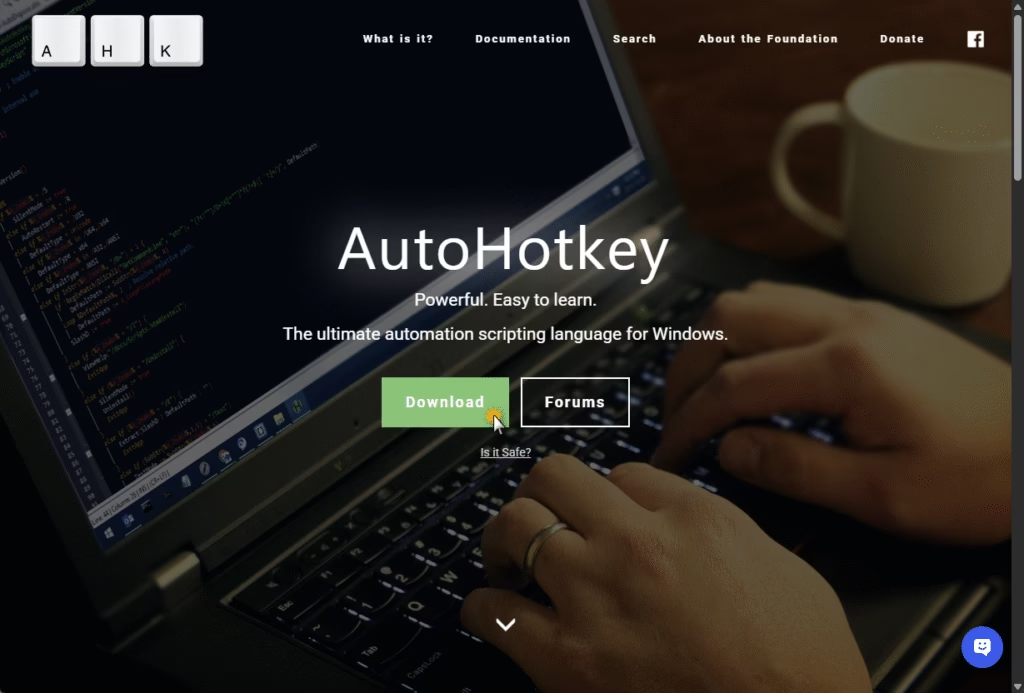
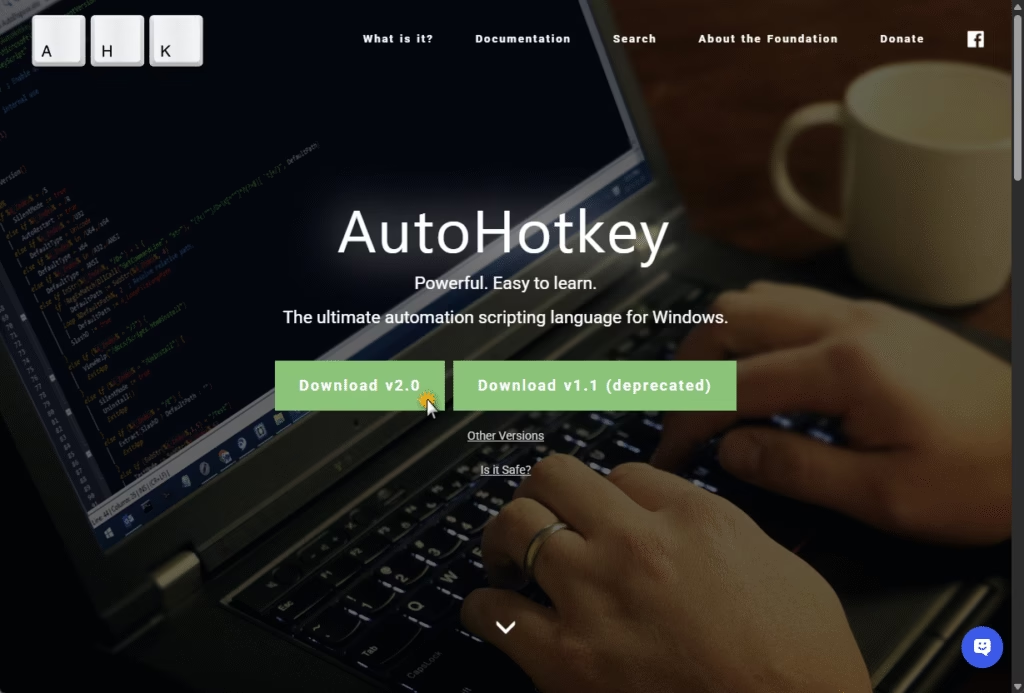
ダウンロードしたインストーラーを起動します。
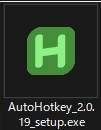
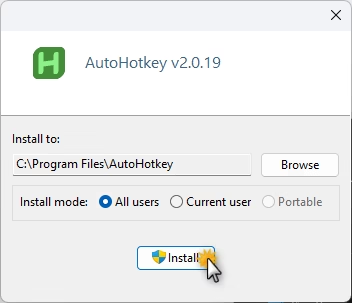
インストールボタンをクリックしたら完了です。
スクリプト作成・実行
スクリプトを作成して、実行してみます。
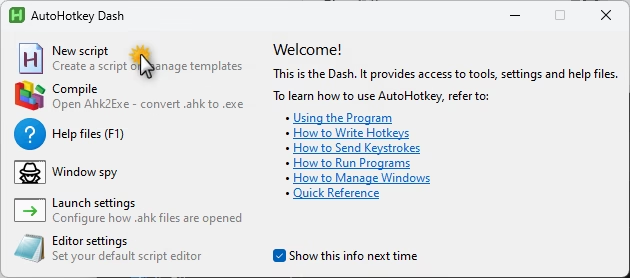
「New script」をクリックしてファイルを作成します。
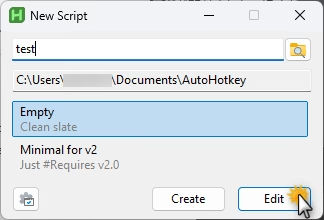
任意の名前を付けて「Edit」をクリック
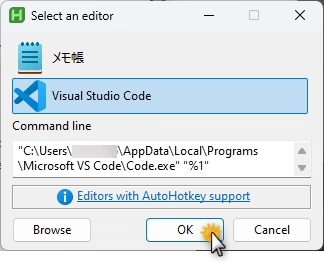
任意のエディターを選んで起動します。
次に好きなキー操作を定義すれば、すぐに自動化が始まります。
例えば、以下のような基本スクリプトを書くだけで動きます:
#n::Run, "notepad.exe"この1行を保存して実行すれば、Win+Nキーでメモ帳が起動します。実用的で即効性があります。
インストール時の注意点としては、管理者権限の有無、ウィルスソフトからの警告、また企業PCで使う際は社内ポリシーの確認が推奨されます。導入初期にトラブルが起きると「やっぱり難しい…」となりがちですから、ここで“スムーズに動く環境”を整えておくことが重要です。
この章の終わりには、あなたが「.ahkファイルを作成して、キー割り当てを1つ動かす」という“小さな成功”をまず経験できるようにガイドします。
即使えるスクリプト3選+カスタマイズのコツ
ここからは「手を動かす実践フェーズ」です。以下、業務で即使えるスクリプトを3つご紹介します。あなたの作業内容に応じてキーや動作をカスタマイズしていきましょう。
スクリプト例①:F1キーで定型フォルダを開く
F1::Run, "D:\業務\資料フォルダ"このように「頻繁に開くフォルダ」をキー1発で開けるだけで、探す・クリックする・待つという3ステップがカットできます。
スクリプト例②:Ctrl + Alt + Fでブラウザ起動+特定サイト開く
^!F::Run, "chrome.exe" "https://news.yahoo.co.jp/categories/it"会議前の準備や朝のルーチンに使える便利な流れです。
スクリプト例③:毎日決まった時間にフォルダをバックアップ
SetTimer, BackupFolder, 86400000 ; 24時間毎
BackupFolder:
Run, "robocopy C:\資料 C:\バックアップ\資料 /MIR"
Return定期処理を自動化することで“やらなければならないという心理的負荷”をゼロ化できます。
カスタマイズのコツとしては、他のアプリケーションのショートカットと被らないキー割り当てを選ぶこと、スクリプトを少しずつ追加して安定性を確かめながら拡張することをお勧めします。
応用テクニック:ウィンドウ操作・定期処理・フォーム連携
業務効率化で“次の壁”になるのは、「単純なキー割当」だけではなく、ウィンドウ配置の自動化や、決まったタイミングで処理を実行する“定期処理”、さらにはフォーム入力・外部アプリ連携といった“やや高度な自動化”です。
例えば、「Excelを起動して既定のマクロを実行」「ウィンドウを左半分に配置」「10分ごとにログを取得」などもAutoHotkeyで可能です。
・ウィンドウ配置例:
WinMove, ahk_exe excel.exe,, 0, 0, 960, 1080
Run, excel.exe "D:\レポート.xlsx"・定期処理例:
SetTimer, CheckAlert, 600000 ; 10分毎
CheckAlert:
IfWinExist, 警告ウィンドウ
WinClose
Returnトラブルシューティング&セキュリティ注意点
自動化で便利になる反面、誤動作やセキュリティリスクも存在します。
典型的なのは「スクリプトが動かない」「キーが反応しない」「誤って別アプリを操作してしまった」など。これらには「管理者権限」「ウィルスソフトの警告」「.ahkファイルの関連付け」などが関係しています。
また、社内システムで使う場合は「IT部門の承認」「社内ポリシー確認」なども重要です。
主なチェックポイント:
- スクリプトを実行する前にバックアップを取る。
- キー割り当てが他のソフトと衝突していないか確認する。
- ウィルスソフトやセキュリティソフトが、.ahkファイルを誤検知しないよう例外設定を行う。
- 企業で使用する際は、ITガイドラインを遵守し、自己責任だけでなく関係部署と連携する。 これらを意識することで、“安心して使える自動化体制”が整います。
まとめ:今日から始めるチェックリスト付き
繰り返しになりますが、「今日から30分の作業を3秒に」する一歩は、すぐに踏み出せます。
これまでの内容を踏まえて、次のチェックリストに沿って行動しましょう:
- AutoHotkey最新版をダウンロードした
- 初めてのスクリプトを1つ作った
- 業務で使えるキー割当を3つ決めた
- 応用テクニックを1つ試す(ウィンドウ配置 or 定期処理)
- 社内ポリシー・セキュリティを確認した
このチェックを完了すれば、あなたの「業務自動化旅」が本格スタートします。
さあ、一緒に次のレベルへ進みましょう。
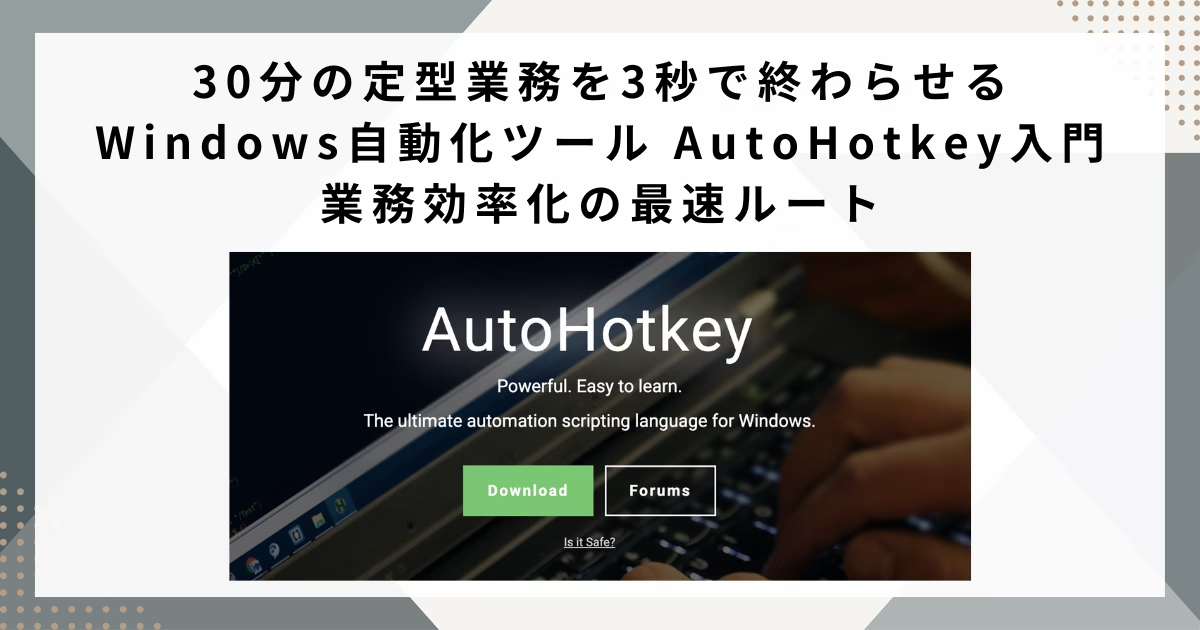
コメント